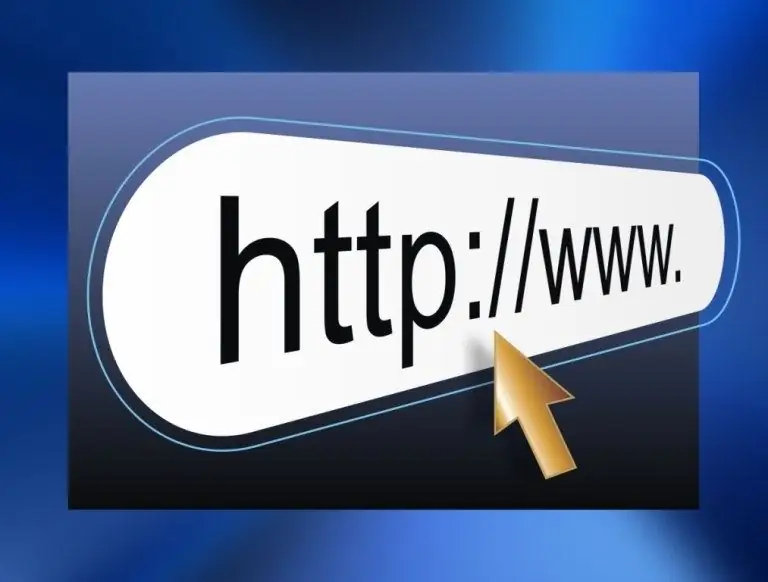İnternetdəki PSD şablonlarının çoxluğuna baxaraq, özünüz də belə bir şey yaratmağa meylli ola bilərsiniz. Üstəlik bunu etmək çox çətin deyil. Adobe Photoshop əlinizdədir.
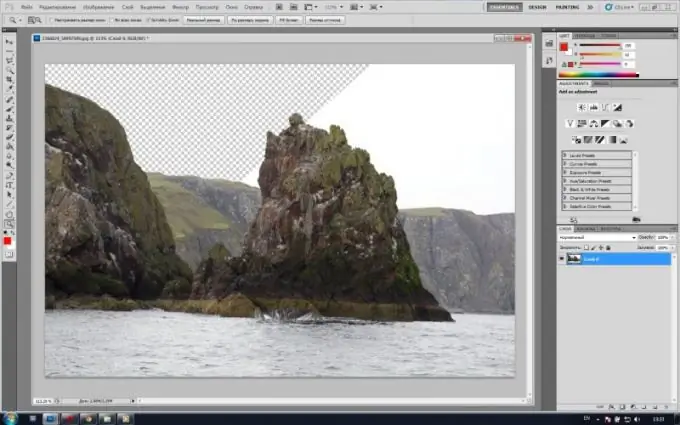
Zəruri
Adobe Photoshop proqramı
Təlimat
Addım 1
Adobe Photoshop'u başladın və içərisində bir şablon hazırlamaq istədiyiniz fotoşəkili açın. Əsas menyu "Fayl"> "Aç" düyməsini basın və ya Ctrl + O isti düymələrindən istifadə edin, növbəti pəncərədə istədiyiniz faylın yolunu göstərin və "Aç" düyməsini basın. Fotoşəkil proqramın iş yerində görünəcək.
Addım 2
Qatlar siyahısında (orada yoxsa, F7 düyməsini basın), arxa plan qatına sağ vurun, görünən menyuda "Arxa fondan qat" düyməsini basın və növbəti pəncərədə dərhal OK düyməsini basın. Arxa plan bir təbəqəyə çevriləcək.
Addım 3
Fotoşəkildə harada kəsmək istədiyinizi müəyyənləşdirin. Zoom alətini götürün (qısa düyməni Z) və rahatlıq üçün bu yerə yaxınlaşdırın. Qələm alətini seçin (isti düymə P, bitişik elementlər arasında keçid + Shift). Başqalarına nisbətən öyrənmək bir az daha uzun çəkə bilər, amma çox rahat və çox yönlü olduğu üçün nəticə verəcəkdir.
Addım 4
Bir neçə addım geri qayıtmaq üçün Tarix pəncərəsindən (Pəncərə> Tarix) istifadə edin. Gələcəkdə bu funksiyaya ehtiyacınız ola bilər, çünki yeni alətlərə (bu halda "Qələm") yiyələnmək, bir qayda olaraq, işdəki bəzi səhvlər və qeyri-dəqiqliklərə səbəb olur.
Addım 5
Kəsilmiş konturun əyilməyən və olmayan, lakin ən çoxu olan belə bir hissəsini gözlə müəyyənləşdirin. Bu xəttin uclarından birinə bir nöqtə çəkmək üçün Qələm alətindən istifadə edin. Sonra xətt seqmentinin digər ucuna başqa bir nöqtə qoyun və sol siçan düyməsini buraxmayın. Siçanı hər iki tərəfə bir az aparın. Gördüyünüz kimi, iki nöqtə arasındakı seqment əyilməyə başladı. Bundan istifadə edərək, xətt seqmentini kəsdiyiniz yolun döngəsini izləməsini təmin edin.
Addım 6
Kontur boyunca irəlilədikdən sonra başqa bir nöqtəni qeyd edin. Həm də, sol siçan düyməsini qaldırmadan, yaradılan seqmentə lazımi döngəni verin. Bir döngənin meydana gəlməsi nəticəsində ortaya çıxan düz xəttin çox uzun olması ola bilər. Nəticədə, növbəti seqmentin bükülməsi lazım olduğu kimi çıxa bilməz. Bunu düzəltmək üçün Dönüşüm nöqtəsi alətindən istifadə edin. Yanlış yerə bir nöqtə qoysanız, düzəldə bilərsiniz: bu nöqtədə Ctrl və siçanın sol düyməsini basıb saxlayın və istədiyiniz yerə aparın.
Addım 7
Yolu bağlayın və üzərinə sağ vurun. Görünən menyuda "Seçim et" düyməsini vurun və "Tüy radiusu" parametrində "0" qoyun və Tamam düyməsini basın. Yol seçimə çevrilir. Sil düyməsini basın. Şablon hazırdır. Yadda saxlamaq üçün "Fayl"> "Kimi saxla" menyusunu vurun və ya Ctrl + Shift + S düymələrini basın, "Faylların növü" ndə (Format) faylın yolunu göstərin, sonra PSD-yə daxil edin və "Saxla" düyməsini basın.