İstifadəçi barı, müxtəlif maraqlara, inanclara və ya qruplara üzvlüyü müəyyənləşdirmək üçün forum imzalarına qoyulmuş qrafik bir görüntüdür. Belə bir görüntü animasiya istifadə edərək edilə bilər.
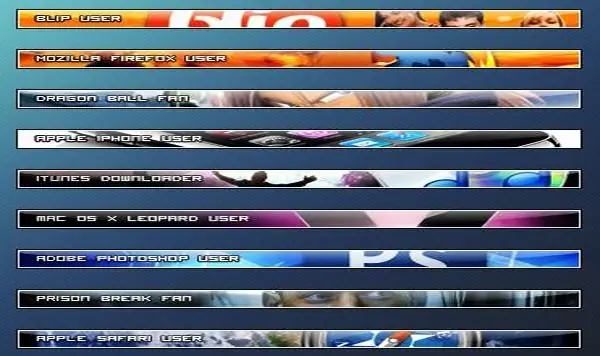
Təlimat
Addım 1
Photoshop'u başladın. Rus dilindəki versiyasını istifadə edirsinizsə “Fayl” və “Yeni” və ya proqramın İngilis dilində bir versiyası varsa “Fayl” və sonra “Yeni” düymələrini basaraq tələb olunan ölçüdə yeni bir obyekt yaradın. Düzəliş et, Doldur və Qara vuraraq sənədi qara rənglə doldurun.
Addım 2
"Dikdörtgen Marquee Tool" düyməsini vurun və bir seçim edin ki, bütün kənarların yaxınlığında seçilməmiş bir piksel qalınlığı olan bir sahə olsun. Klaviaturada "Sil" düyməsinə basaraq seçimi silin. Ctrl + D düymələrini basaraq seçimi ləğv edin. "Layer", "New", "Layer" sekmesini ("Layer", "New", "Layer") tıklayaraq yeni bir qat yaradın. Qatlar panelində, çərçivə qatının altına yeni bir obyekt qoyun. Daşınan təbəqəni aktivləşdirin və Düzəliş et, Doldur,% 50 Boz düyməsini basaraq boz rənglə doldurun.
Addım 3
Yeni bir qat yaradın, boz doldurma qatının üstündəki obyektlər panelində hərəkət etdirin. Yaradılan təbəqəni istədiyiniz rənglə doldurun. Siçanın sağ düyməsini basaraq obyekti vurun və "Qarışdırma Seçimləri" menyusuna gedin. Açılan pəncərədə "Gradient Overlay" maddəsini vurun və dəyərləri təyin edin: "Mode" - "Hard color" ("Blend mode" - "Hard Light"), "Transparency" - "45%" ("Opacity" "-" 45% ")," Gradient "-" Metal "-" Steel Bar "(" Gradient "-" Metallar "-" Steel Bar "). Tamam düyməsini vurun.
Addım 4
Yeni bir qat yaradın və çərçivə qatından sonra qoyun. İstənilən rənglə doldurun. "Qarışdırma Seçimləri" nə gedin və "İç Parıltı" maddəsində parametrləri təyin edin: "Modu" - "Xətti işığı" ("Qarışıq rejimi" - "Xətti Dodge"), "Şəffaflıq" - "100%" ("Şəffaflıq") "-" 100% ")," Color "-" White "(" Color "-" White ")," Size "-" 4 "(" Size "-" 4 ") …
Addım 5
1 ilə 2 piksellik yeni bir obyekt yaradın. "Fırça" ("Qələm Aləti") seçin. "D" KEY düyməsinə basaraq rəngləri yenidən qurun. Sənədin yuxarı pikselinə bir nöqtə qoyun, "Düzəliş et" - "Nümunəni təyin et" - "Ok" düyməsini basın ("Düzenle" - "Nümunəni təyin et" - "Tamam"). Faylı saxlamadan bağlayın və istifadəçi çubuğu ilə sənədə gedin.
Addım 6
Yeni bir təbəqə yaradın, çərçivəsi olan obyekt xaricində bütün təbəqələrin üstünə qoyun. Yaradılan toxuma ilə yeni bir təbəqə doldurun. Bunu etmək üçün "Düzəliş et" - "Doldur" düyməsini vurun. "Nümunə" düyməsini vurun. Dokunuzu seçin: siyahıda sonuncusu olmalıdır ("Düzenle" - "Doldur", "İstifadə et" - "Nümunə", "Xüsusi Nümunə" - üzərinə vurun).
Addım 7
Yatay Tip Alətini seçin. Mövcud olanlar siyahısından şriftdən istifadə edərək müvafiq ölçülü istədiyiniz yazını yazın.
Addım 8
Alt üç qat birləşdirin. Bunu etmək üçün, təbəqələr panelində birləşdirilə bilməyən təbəqələrin yanındakı göz işarəsini vurun, onları görünməz hala gətirin. "Layer" - "Merge" ("Layer" - "Merge Visible") seçin.
Addım 9
Yeni bir qat yaradın, alt qatın üstünə qoyulmalıdır. Bu təbəqədə animasiya yaradın. Bunu etmək üçün, "Layer" - "Duplicate" ("Layer" - "Duplicate Layer") düyməsini basaraq qatını çoxaltın. Dublikatda "Qarışdırma Seçimləri" nə gedin və dəyərləri təyin edin: "Modu" - "İşıqlandır" ("Qarışıq rejimi" - "İşıqlandır"). Pəncərə> Animasiya seçərək animasiya pəncərəsini açın. Çərçivənin təkrarlanan sayını düzəldin, qatın görünürlüğünü və tələb olunan vaxtı təyin edin.
Addım 10
"Fayl" - "Veb üçün saxla" düyməsinə basaraq yaranan istifadəçini qeyd edin.






